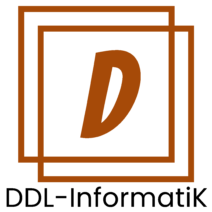Les commandes Diskpart
Diskpart est un outil en ligne de commande utilisé pour gérer les disques, les partitions et les volumes sur les systèmes d’exploitation Windows. On l’utilise principalement pour :
Créer, supprimer ou formater des partitions : Si vous devez préparer un disque pour une nouvelle installation ou modifier des partitions existantes, Diskpart peut être utile.
Attribuer ou changer des lettres de lecteur : Pour gérer les lettres de lecteur assignées aux partitions et aux volumes.
Configurer des attributs de disque et de partition : Pour des opérations spécifiques, comme rendre une partition active ou configurer un disque comme étant en lecture seule.
Gérer les disques dynamiques et les volumes RAID : Pour des configurations de stockage plus complexes.
Est-ce que vous en avez vraiment besoin ? Cela dépend de ce que vous voulez accomplir. Si vous avez des besoins spécifiques en gestion de disques qui ne peuvent pas être satisfaits par l’interface graphique de Windows, Diskpart peut être nécessaire.
Avant de commùencer il faut aller dans la barre de recherche et taper « CMD » ou raccourcie clavier CTRL-R.

Guide d’utilisation de Diskpart pour gérer vos disques sous Windows
`Diskpart` est un utilitaire de ligne de commande intégré à Windows qui vous permet de gérer vos disques et partitions de manière avancée. Que vous souhaitiez supprimer une partition, en créer une nouvelle, ou formater un disque, `diskpart` est l’outil idéal pour effectuer ces tâches rapidement et efficacement. Voici un guide étape par étape pour vous aider à utiliser `diskpart` pour gérer vos disques.
1. Accéder à Diskpart
1. Ouvrir l’invite de commande :
– Appuyez sur les touches Windows + R, tapez cmd, puis appuyez sur Entrée.
– Une fois dans l’invite de commande, tapez diskpart et appuyez sur Entrée. Vous verrez une fenêtre de commande avec le prompt DISKPART.
2. Afficher les disques disponibles
Pour afficher la liste de tous les disques connectés à votre ordinateur, utilisez la commande suivante :
– list disk
Cette commande vous montrera tous les disques, avec leur numéro correspondant. Prenez note du numéro du disque que vous souhaitez gérer.
3. Sélectionner un disque
Pour gérer un disque spécifique, vous devez d’abord le sélectionner avec la commande suivante :
-select disk X
Remplacez X par le numéro du disque que vous souhaitez gérer (par exemple, select disk 1).
4. Supprimer une partition
Pour supprimer une partition spécifique, suivez ces étapes :
1. Affichez les partitions du disque sélectionné :
-list partition
2. Sélectionnez la partition que vous souhaitez supprimer :
-select partition Y
Remplacez Y par le numéro de la partition à supprimer.
3. Supprimez la partition :
-delete partition
Attention : Cette action est irréversible et supprimera toutes les données de la partition.
5. Créer une nouvelle partition
Pour créer une nouvelle partition, procédez comme suit :
1. Assurez-vous que le disque sélectionné a de l’espace non alloué. Vous pouvez utiliser la commande list partition pour vérifier cela.
2. Créez une nouvelle partition primaire :
-create partition primary size=Z
Remplacez Z par la taille de la partition en mégaoctets (Mo). Si vous ne spécifiez pas la taille, la partition utilisera tout l’espace disponible.
6. Formater une partition
Après avoir créé ou sélectionné une partition, vous pouvez la formater avec le système de fichiers de votre choix. Utilisez la commande suivante pour formater la partition :
-format fs=ntfs quick
Vous pouvez remplacer ntfs par exfat ou fat32 selon vos besoins. L’option quick permet un formatage rapide. Si vous souhaitez un formatage complet, supprimez cette option.
7. Quitter Diskpart
Une fois vos opérations terminées, vous pouvez quitter diskpart en tapant :
-exit
Conclusion
Diskpart est un outil puissant qui permet de gérer vos disques et partitions de manière flexible et rapide. Toutefois, il doit être utilisé avec précaution, car une mauvaise commande peut entraîner la perte de données. Nous vous recommandons de sauvegarder toutes vos données importantes avant d’utiliser cet outil.
| Commande | Description |
|---|---|
| diskpart | Lance l’outil Diskpart dans l’invite de commande. |
| list disk | Affiche tous les disques connectés à l’ordinateur. |
| select disk X | Sélectionne le disque X pour effectuer des opérations (remplacez X par le numéro du disque). |
| list partition | Affiche toutes les partitions du disque sélectionné. |
| select partition Y | Sélectionne la partition Y pour effectuer des opérations (remplacez Y par le numéro de la partition). |
| delete partition | Supprime la partition sélectionnée. |
| create partition primary | Crée une nouvelle partition primaire. |
| create partition primary size=Z | Crée une nouvelle partition primaire avec une taille spécifique Z en Mo. |
| format fs=ntfs quick | Formate la partition sélectionnée en NTFS avec un formatage rapide. |
| exit | Quitte l’outil Diskpart. |

N’hésitez pas à laisser des commentaires ! Cela enrichit le blog et évite aux bugs de se sentir seuls. Vos idées pourraient même améliorer notre code de bonne humeur ! 😄